
Just like an out-of-office reply, we find it’s helpful to briefly let your contacts know you’re unavailable, what to do if it’s really urgent, and when you’ll likely see their message (especially if it’ll be a day or more - many of us use this feature while on vacation to truly limit digital distractions). In the box, type the message you want automatically sent back to anyone who texts you while the feature is turned on.
#Auto turn on iphone pro
We wrote this guide using an iPhone 11 Pro running iOS 14. What You’ll NeedĪ sentence you’ll want to use as your auto-replyĪ few steps might look a little different depending on which iPhone model you have and which version of iOS you’re running, but the process is largely all the same. It’s a quick and easy way to let your contacts know your attention is devoted elsewhere at the moment, but that you’ve gotten their message and will get back to them when the time is right.
#Auto turn on iphone how to
In this guide, we’ll show you how to set up a message that automatically replies to your texts during the day while you’re either “at” work or off seeking some much-needed peace and quiet by repurposing a feature designed to auto-reply when you’re driving. Think of it as a friendly Do Not Disturb sign for your digital social life. So we’d like to share one little trick to bring some balance to the madness and give you the best of both worlds. But at the same time, without them, it’s hard not to feel cut-off and alone. Staying focused on one thing or having time to clear your mind and think without distraction has become downright impossible with constant pinging notifications. GIFs, memes, and emojis are the new water cooler banter.īut with connectedness can come stress and over-saturation. For many of us, text messages have become the chief replacement for the daily face-to-face communication we so miss. Hence, remember to change back the settings to one of the available time periods.As working from home has become increasingly common and social distancing has us clinging to digital ties to stay connected, we’ve all entered a new era of tech overload. If you forget to manually lock your iPhone, the battery will drain quickly. Tip: It is better to use the option “Never” only temporarily.

If necessary, deactivate the feature by opening the “Settings” app and selecting Battery → Low Power Mode. Note that you can only change the settings if you are not in low power mode. Or deactivate the “Auto-Lock” completely by selecting “Never”. Now you can either adjust the time period that has to run down until your iPhone turns on the sleep mode (30 seconds up to five minutes). To change or even turn off the “Auto-Lock” feature on your iPhone open up the “Settings” App and go to “Display & Brightness”. How to change “Auto-Lock” on iPhone Settings → Display & Brightness → Auto-Lock Therefore you might either turn off “Auto-Lock” on your iPhone or increase the time period before your iPhone is put into sleep mode.
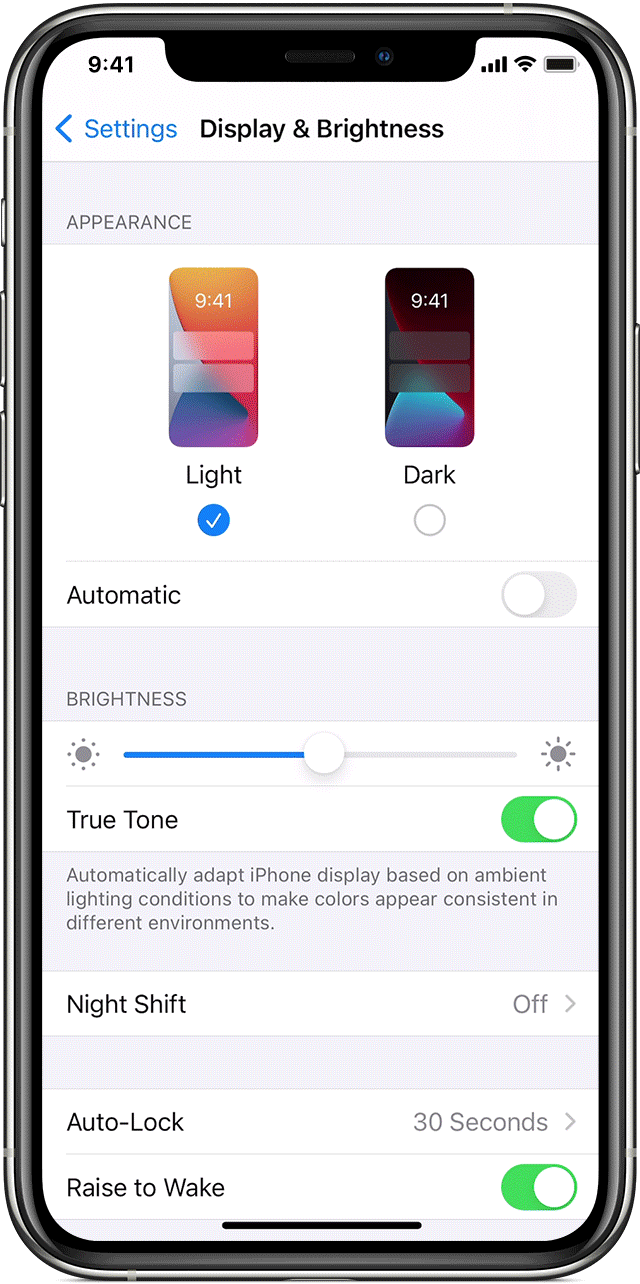
While cooking for instance you do not want to unlock your iPhone with greasy fingers every 3 minutes in order to read the recipe. However, sometimes you do not want this to happen. This way not only your data stays secure, battery life will be saved, too. Whenever you are not using your iPhone for a while, the auto-lock on your iPhone (also known as the “iPhone Screen Timeout“) will turn on automatically and put the device into sleep mode. How To Turn Off Or Change Auto-Lock on iPhone


 0 kommentar(er)
0 kommentar(er)
